General Troubleshooting
If your plugin is not working as you think it should, please see the support articles for that plugin.
If you have worked through all the troubleshooting help for your particular plugin, it may be time to try some general troubleshooting. Thanks to WP Beginner for these tips.
1. Clear Browser Cache
A lot of times, your browser may not realize that a WordPress page or post has changed and will load it from the browser cache. This will cause you to view an older version of that page or post.
You may need to clear your browser cache to ensure that you are seeing the latest version of a page. We have detailed guide which will show you how to clear browser cache in all major browsers.
2. Clear Your WordPress Cache
If you are using a WordPress caching plugin like WP Rocket, then you may be seeing a cached version of your website. Some top WordPress hosting companies like Bluehost and Siteground also implement their own caching to improve performance.
You need to clear your WordPress cache to make sure that your website is not serving a cached version.
3. Deactivate All Plugins Installed on Your Website
Most of the times errors are caused by a plugins conflicting with each other, your theme, or the WordPress core. Deactivating all WordPress plugins on your site will most likely solve the problem. You can then find out which plugin was causing the issue by activating plugins one by one on your site.
If you have access to the admin area of your WordPress site, then simply head over to the plugins page.
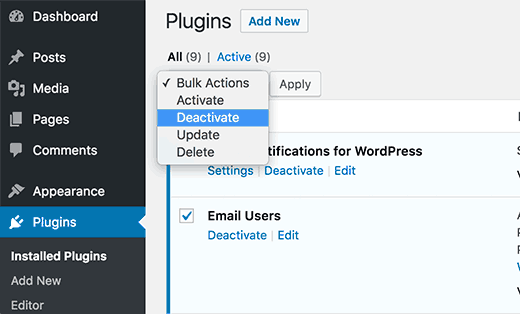
First, you need to select all plugins, and then select ‘Deactivate’ from ‘Bulk Actions’ drop down menu. Click on the Apply button to deactivate all selected plugins.
If you do not have access to the admin area, then you will need to use FTP or phpMyAdmin to deactivate all plugins.
Simply connect to your website using an FTP client. If you haven’t used FTP before, then you may want to see our how to use FTP to upload files to WordPress.
Navigate to the wp-content folder and rename plugins folder to “plugin.deactivate”.

For more detailed instructions, see our article on how to deactivate all plugins when not able to access wp-admin.
4. Switch to a Default WordPress Theme
Sometimes your WordPress theme can cause issues on your site. You can easily find out if your theme is causing an issue by switching to a default WordPress theme like Twenty Nineteen or Twenty Twenty.
Head over to Appearance » Themes page and then click on the Activate button next to a default theme.
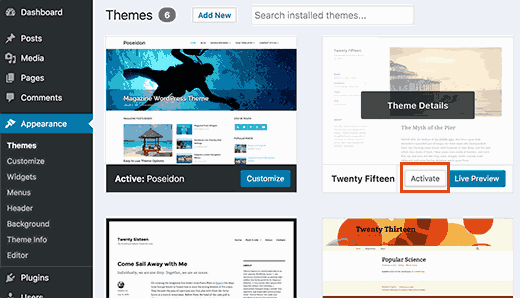
However, if you don’t have access to the admin area of your WordPress site, then you will need to use FTP to switch theme.
Connect to your website using an FTP client and then navigate to /wp-content/themes/ folder. Download your current active theme as a backup to your Desktop.
After that, you need to delete all themes except a default WordPress theme like TwentySixteen. Since your active theme will no longer be available, WordPress will now automatically switch to using the default theme available.
If your theme was causing the issue, then you should be able to log in to your WordPress site now.
5. Refresh Permalinks
WordPress uses SEO friendly URL structure or Permalinks. Sometimes the permalink structure is not updated or configured properly, which may result in unexpected 404 errors on your site.
You can easily refresh permalinks without changing anything on your WordPress site. Visit Settings » Permalinks page and click on ‘Save Changes’ button without changing anything.
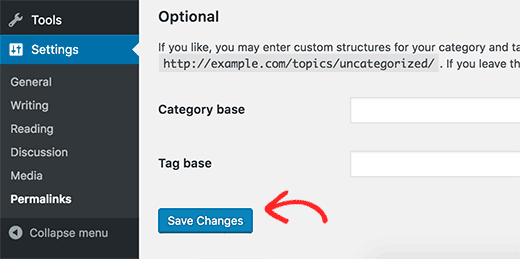
6. Get in touch
If you have followed all the advice in the individual plugin knowledgebases, and have carried out all the tasks above, please open a support ticket, either through your plugin’s dashboard, or via our Support form.
We will ask you what you saw and what happened when you carried out the tasks above, such as deactivating all other plugins and switching to a default theme.
We will be able to answer your question much quicker if you have all the information we might need to hand. We strongly recommend sending screenshots, or a short video, to demonstrate the problem.
